XMでFXトレードするために必須な取引プラットフォーム、MT4(MetaTrader4)、MT5(MetaTrader5)。
本記事ではMT4/MT5のインストール後のログイン方法に関して、デバイス別に徹底解説していきます。
XMのMT4/MT5のデバイス別ダウンロード/インストール方法は次の記事で解説しているので、参考にしてください。
【海外FXを始める方必見!】
1000人を超えるアンケートを元に本サイト独自の海外FX業者ランキングを作成しました!
あなたにベストの海外FX取引所を見つけましょう!
パソコン版MT4/MT5のログイン方法
Window、MacいずれもインストールしたMT4/MT5のログイン方法は同一です。
1. XMのMT4/MT5アプリを起動
まずはインストールしたXMのMT4/MT5アプリを立ち上げてください。
2. 取引口座へログイン
MT4/MT5を起動したら、画面左上の「メニュー」から「ファイル」→「取引口座へログイン」をクリックしてください。
するとログイン画面がポップアップで表示されるので、口座開設時に取得した次の3つの情報を入力してください。
- ログインID
- パスワード
- サーバー名(登録完了メールに記載)
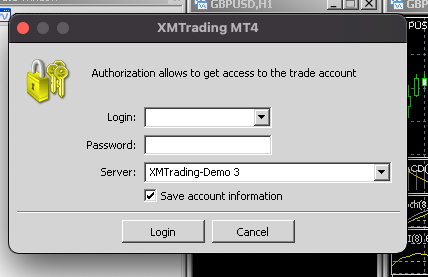
以上でパソコン版のMT4/MT5のログインは完了です。
スマートフォン版MT4/MT5のログイン方法
続いてスマートフォン版のMT4/MT5アプリでのログイン方法について見てきましょう。
1. MT4/MT5アプリを開く
まずはインストールしたMT4/MT5を開いてください。
下記ではiPhone版MT4アプリのスクリーンショットを例に説明していきます。
(Android版も同様の手順でログインできます。)
2. 設定タブを開く
次に右下の設定アイコンをタップします。
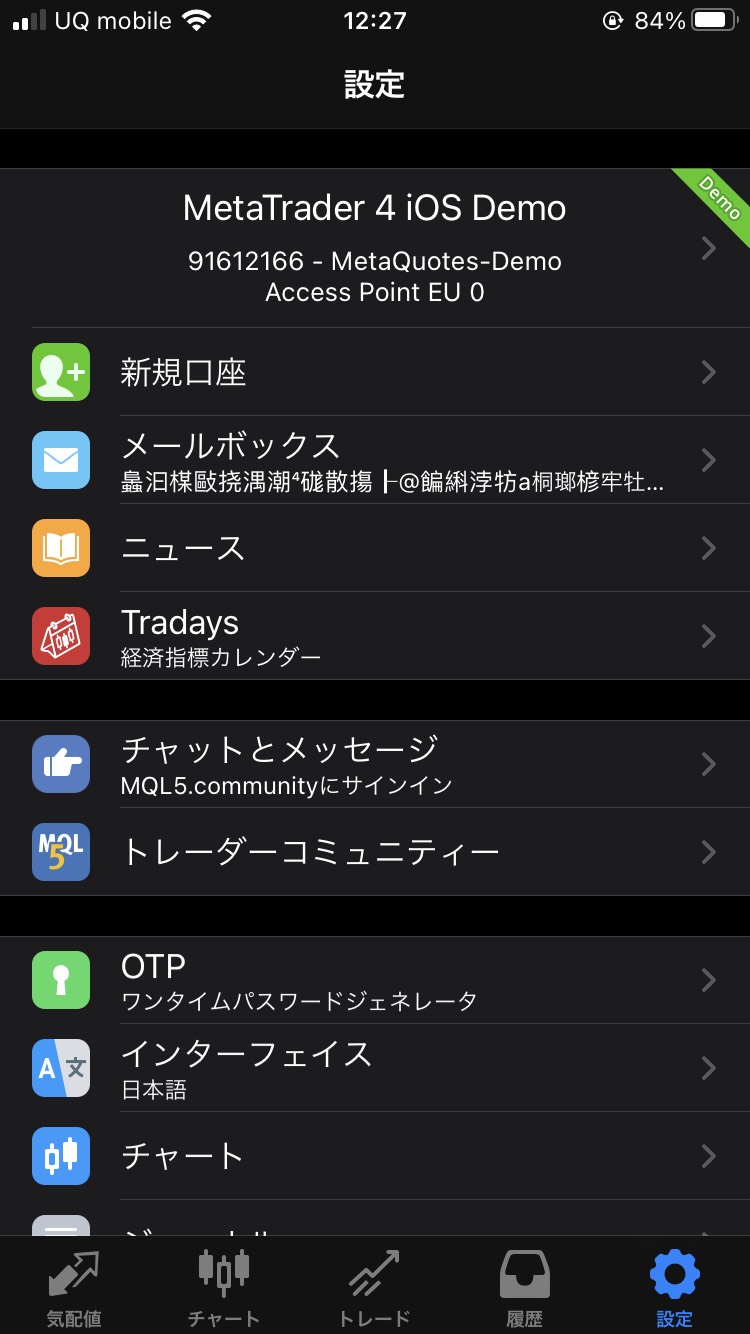
設定画面で「新規口座」をタップしてください。
3. 「新規口座」画面を開く
すると次の画面に遷移するので、「既存のアカウントにログイン」をタップします。
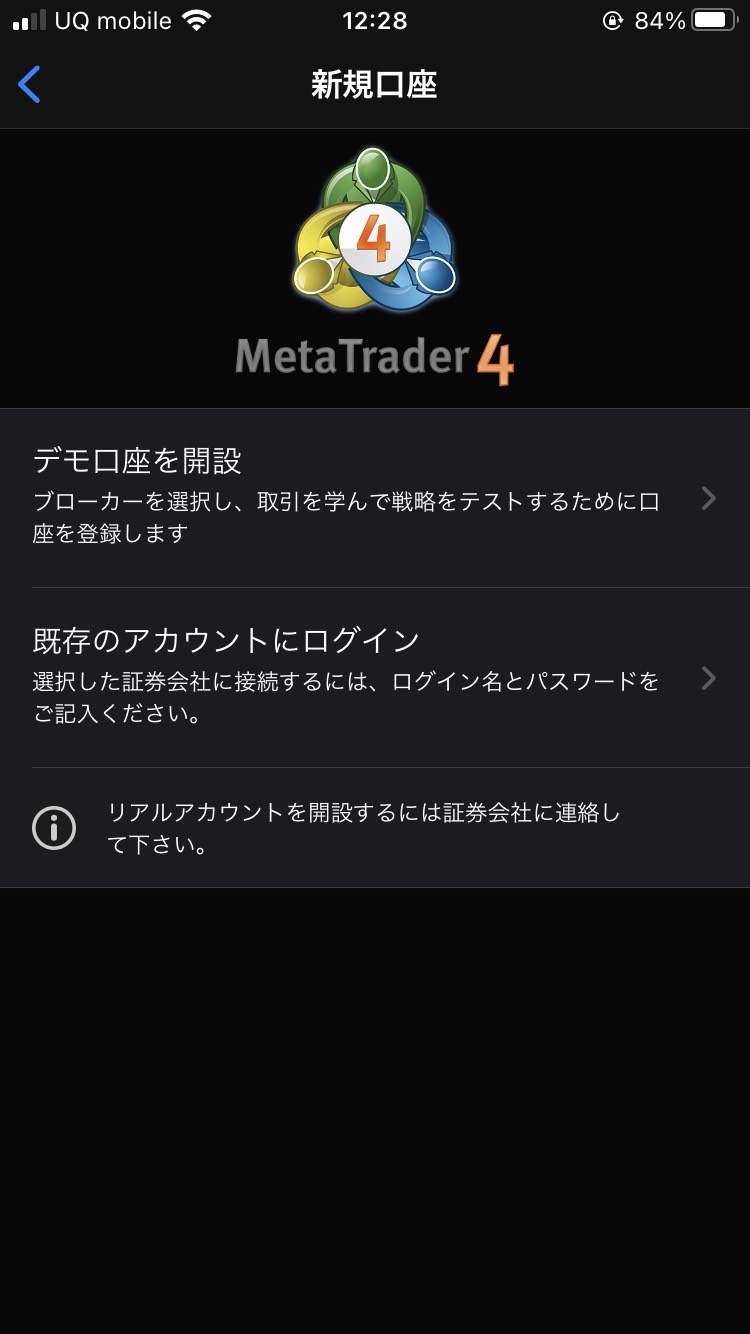
4. サーバーを選択
するとサーバー選択画面に移るので、検索フォームに「xmt」と打ち込み、ご自身のサーバーを選択してください。
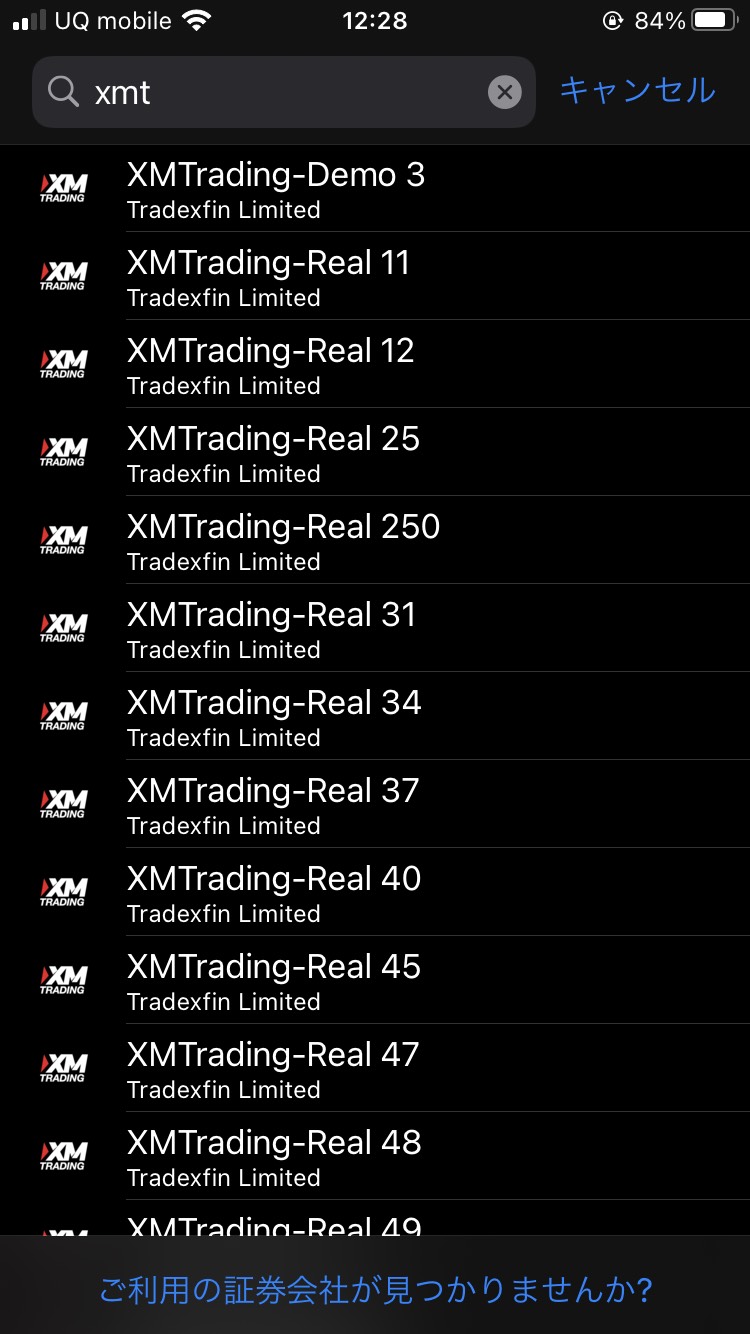
5. ログインID、パスワードを入力
サーバー選択すると、最後にログインフォームが表示されるので、口座開設時に取得したログインIDとパスワードを入力した上で、右上の「サインイン」ボタンをタップしてください。
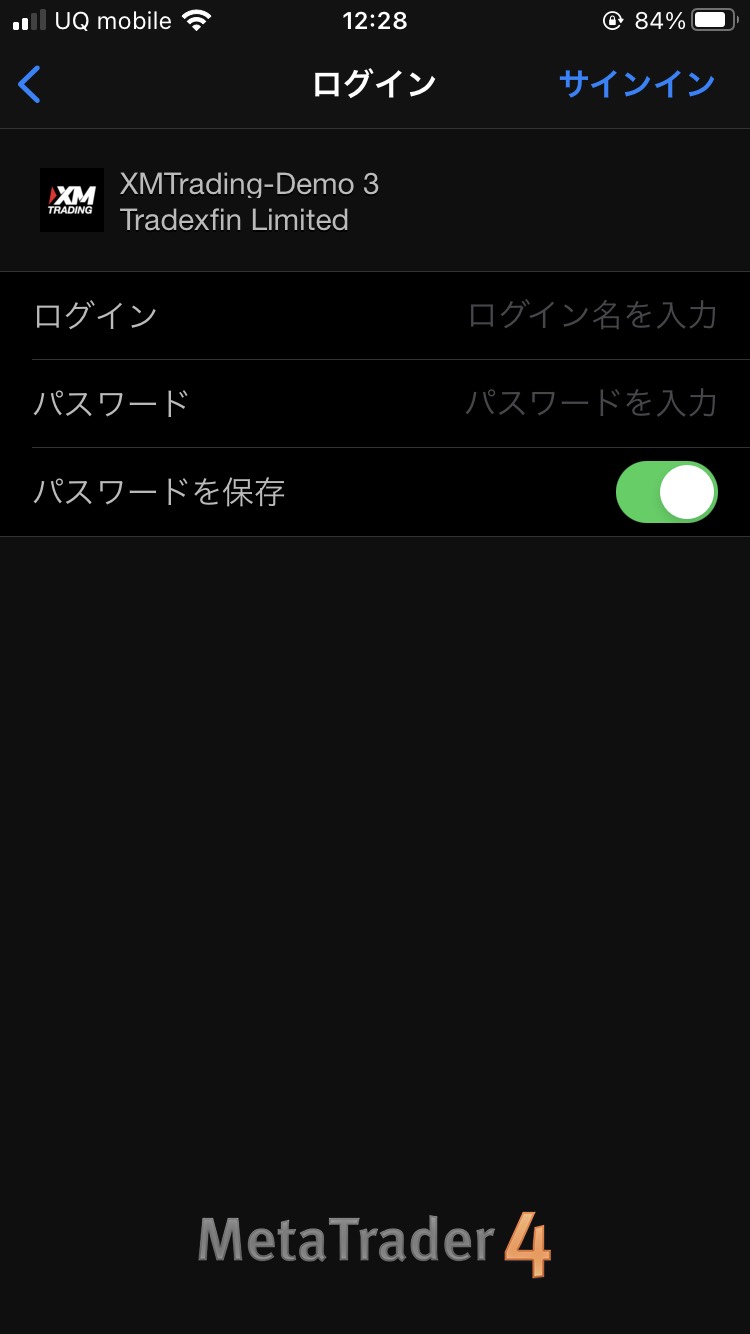
以上でスマートフォン版MT4/MT5アプリのログインは完了です!
パソコン、スマートフォンそれぞれのMT4/MT5のログイン方法を解説してきましたが、いずれも難しくないことが分かります。
無事ログインできたら、実際のトレードにチャレンジしていきましょう。
【海外FXを始める方必見!】
1000人を超えるアンケートを元に本サイト独自の海外FX業者ランキングを作成しました!
あなたにベストの海外FX取引所を見つけましょう!





