XMトレーダーの中にはスマートフォンで取引されている方も一定数いらっしゃいます。
特にXMは専用アプリを提供しており、その使い勝手の良さから、MT4/MT5アプリではなく、XMアプリを利用している人も少なくありません。
本記事ではXMアプリでできること、インストール・ログイン方法から、銘柄追加、インジケータ設定方法、取引方法に関して、一通り解説していきます。
【海外FXを始める方必見!】
1000人を超えるアンケートを元に本サイト独自の海外FX業者ランキングを作成しました!
あなたにベストの海外FX取引所を見つけましょう!
スマートフォンの対応OS
XMは専用アプリをiPhone(iOS)、Android用のアプリが公開されています。
XMは取引プラットフォームとしてMT4/MT5の二種類を提供していますが、XMアプリで実際に取引できるのはMT5用口座のみであることに注意してください。
ただし、XMでは1アカウントで複数口座を開設できるので、MT4口座しか持っていない方は追加でMT5口座を開設できます。
XMアプリのインストール方法
iPhoneはAppStore、AndroidはGoogle Playからアプリをインストールしてください。
例えばiPhoneのAppStoreでのアプリ詳細ページは次の通りです。
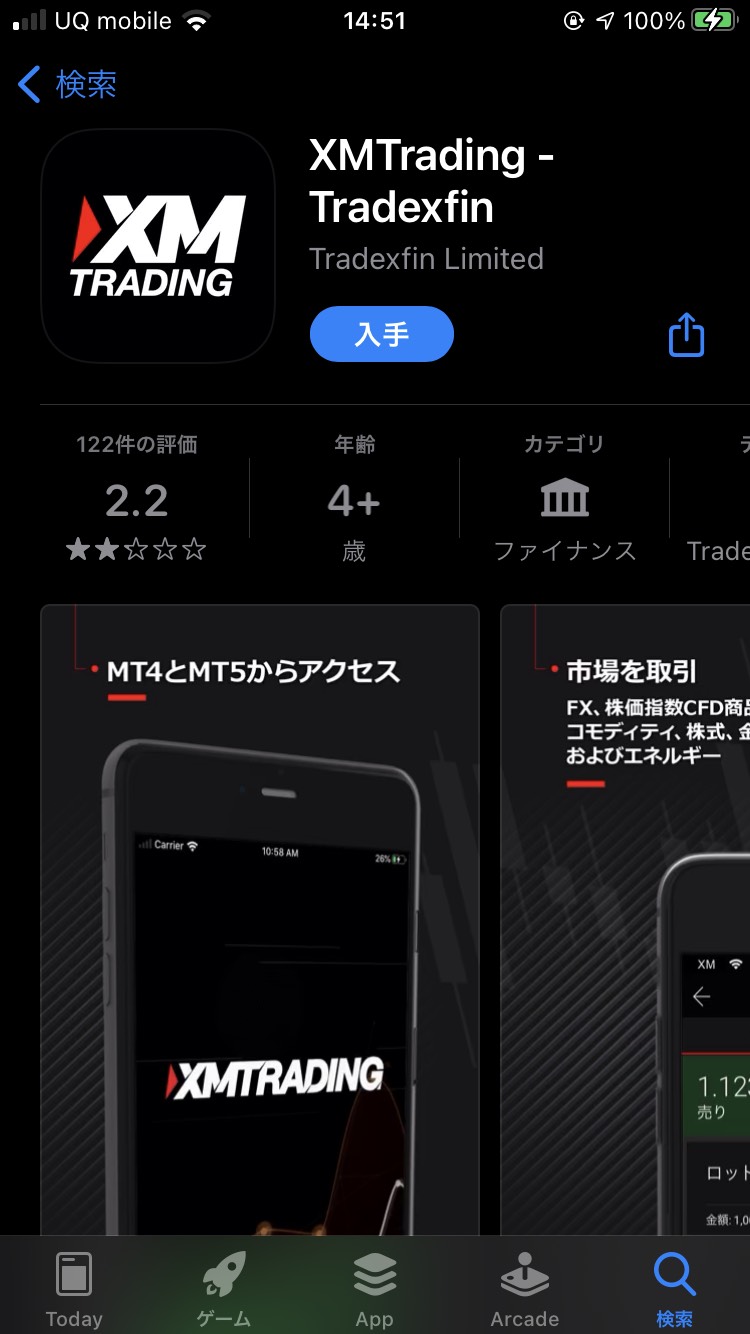
こちらの入手ボタンをタップして、XMアプリをインストールしてください。
XMアプリのログイン方法
1. XMアプリを開く
インストールしたXMアプリを開きます。
すると、次のようなホーム画面が表示されるので、「ログインする」ボタンをタップしてください。

2. 「MT5で取引」ボタンをタップ
すると、次の2つのボタンを表示されます。
- 会員ページ(MT4/MT5リアル口座の管理)
- MT5で取引(MT5口座で取引を開始する)
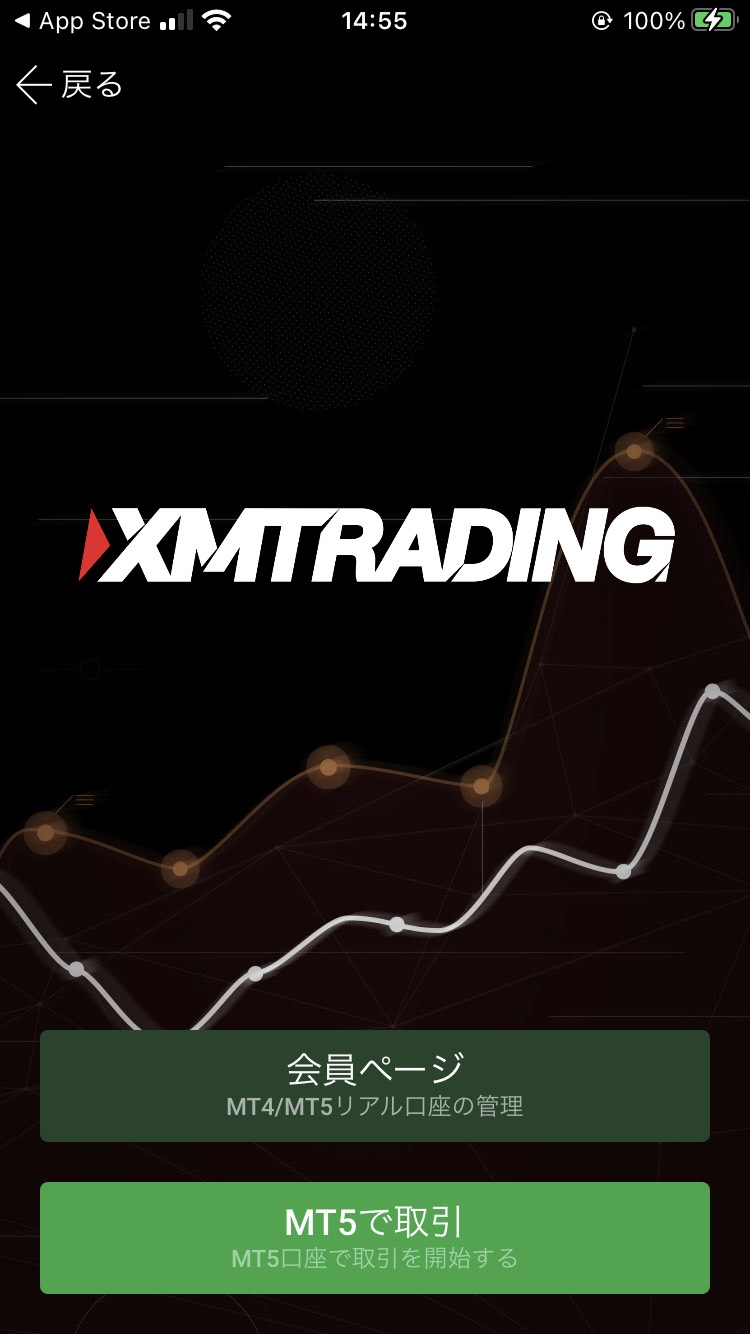
冒頭でもお伝えしましたが、XMアプリで取引できるのはMT5口座のみです。
MT4口座の方は会員ページの確認のみXMアプリでできるようになっています。
今回はXMアプリでの取引をしたいので、「MT5で取引」ボタンをタップしてください。
3. MT5 IDとパスワードの入力
ログイン画面が表示されるので、口座開設時に取得したMT5 IDとパスワードを入力します。
その際にTouch IDをオンにしておくと、以降Touch IDを使って簡単ログインできるようになります。
IDとパスワードを入力するのは面倒なので、Touch IDを有効にしておくことをおすすめします。
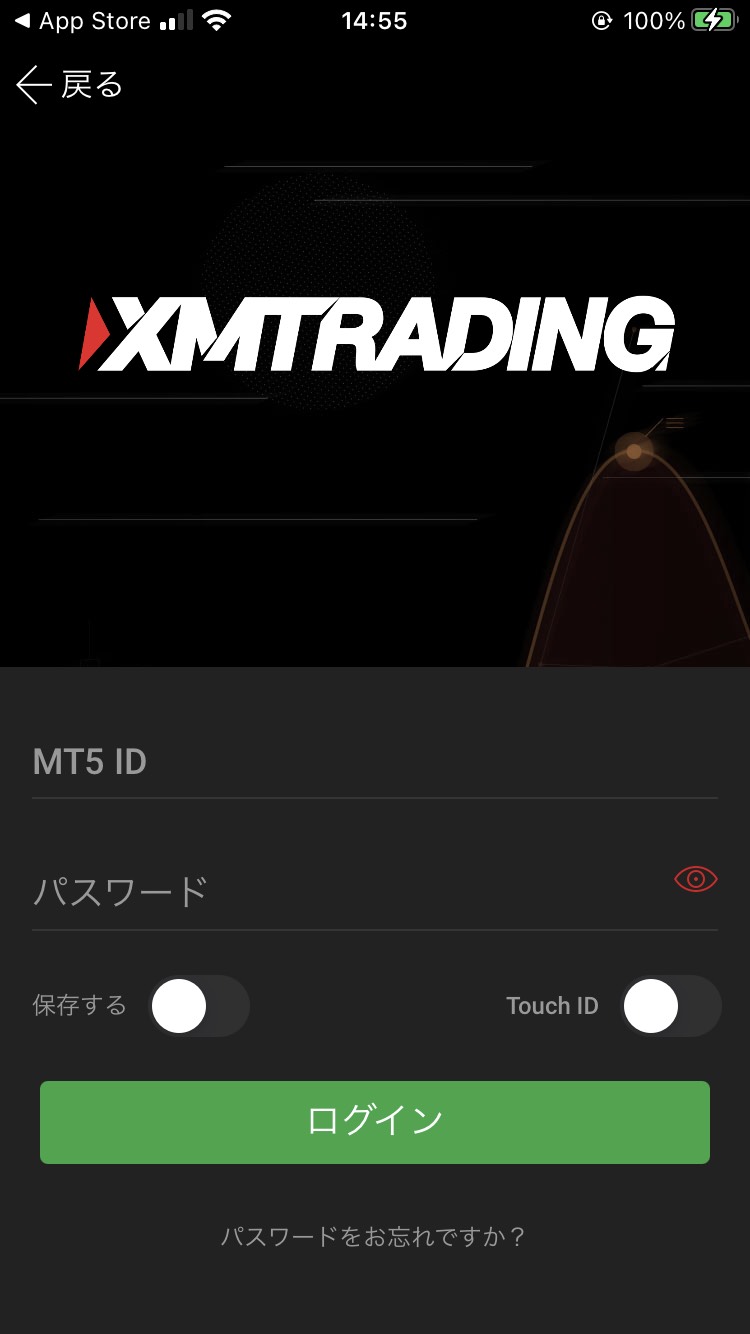
以上でXMアプリでのログインは完了です!
XMアプリにログインできない理由と解決策
XMアプリにログインできない理由は次の4つです。
- MT5 IDの入力間違い
- パスワードの入力間違い
- アプリの不具合
- XM側のシステム不具合
MT5 IDの入力間違い
MT5 IDの入力間違いに関しては、XM口座開設時に届いたメールにIDが記載されているので、それをコピー&ペーストすれば、確実に正確に入力できます。
パスワードの入力間違い
複数回パスワードを入れ直してもログイン出来ない場合、覚えているパスワードが登録したパスワードと異なっている可能性が高いです。
その場合はXMのログインページから「パスワードをお忘れですか?」リンクをクリックして、パスワードの再設定を行います。
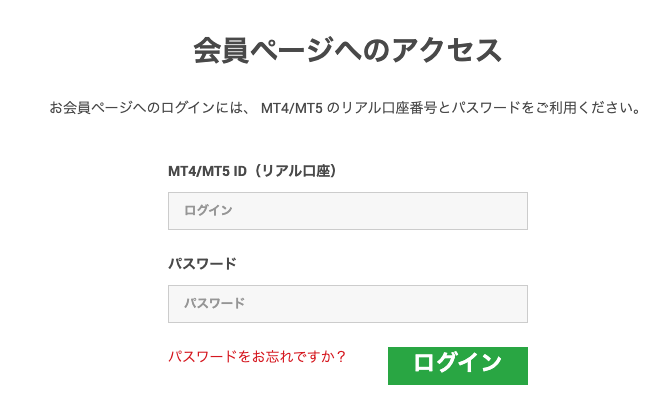
次のパスワード再設定フォームで、MT4/MT5 ID、Eメールアドレスを入力して、送信ボタンを押してください。
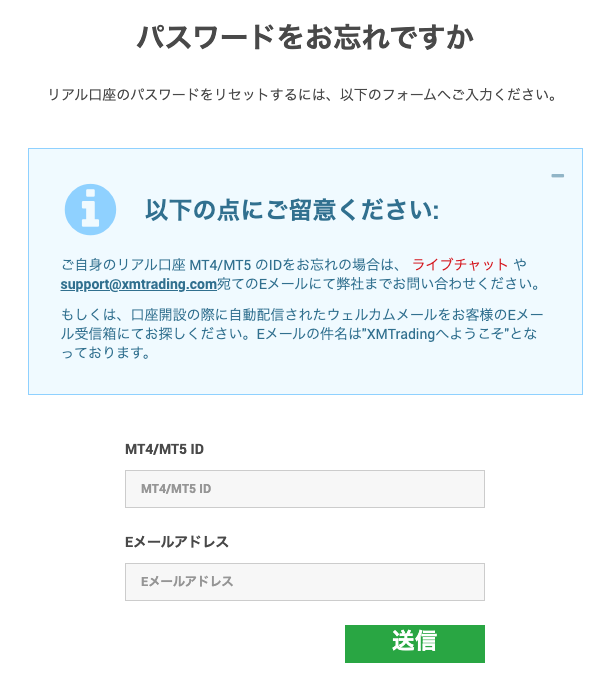
すると、パスワード再設定メールが届くので、そこに記載のリンクからパスワード再設定ができます。
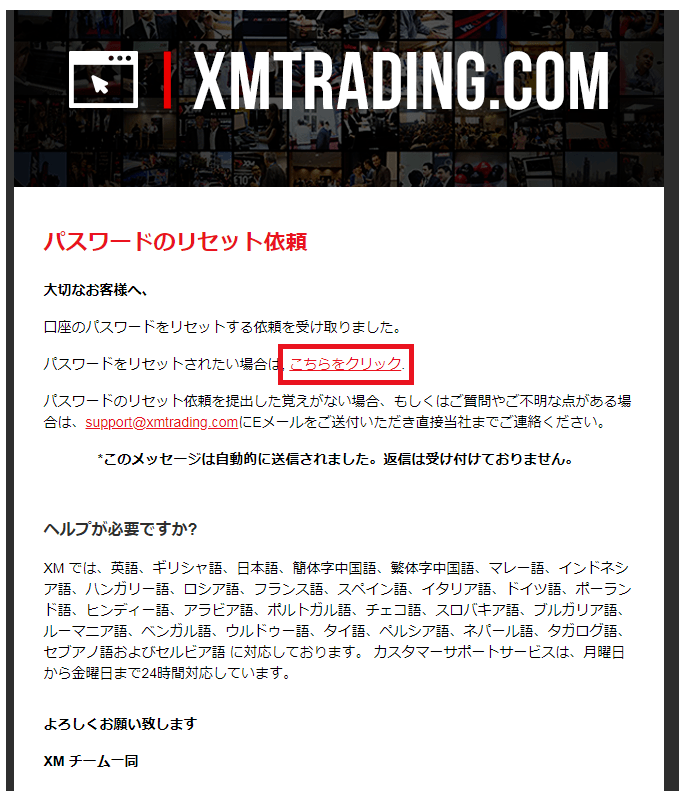
アプリの不具合
MT5 ID及びパスワードが正確である場合、XMアプリ側の不具合の可能性があります。
まずはアプリのアップデートがないかApp Store/Google Playで確認してください。
最新バージョンでも上手くログインできない場合、一度アプリを消去して、再インストールしてください。
これにより、アプリに残った誤データが消去され、上手くログインできる可能性があります。
XM側のシステム不具合
以上の解決策をとってもXMアプリでログイン出来ない場合、ユーザー側でなく、XM側のシステム不具合である可能性が高いです。
その場合はXMのサポートへ連絡してください。
XMアプリでの銘柄追加方法
続いて、XMアプリで銘柄を追加してみましょう。
1. 銘柄タブを開く
画面下部のメニューから「銘柄」をタップすると、銘柄追加画面が表示されます。
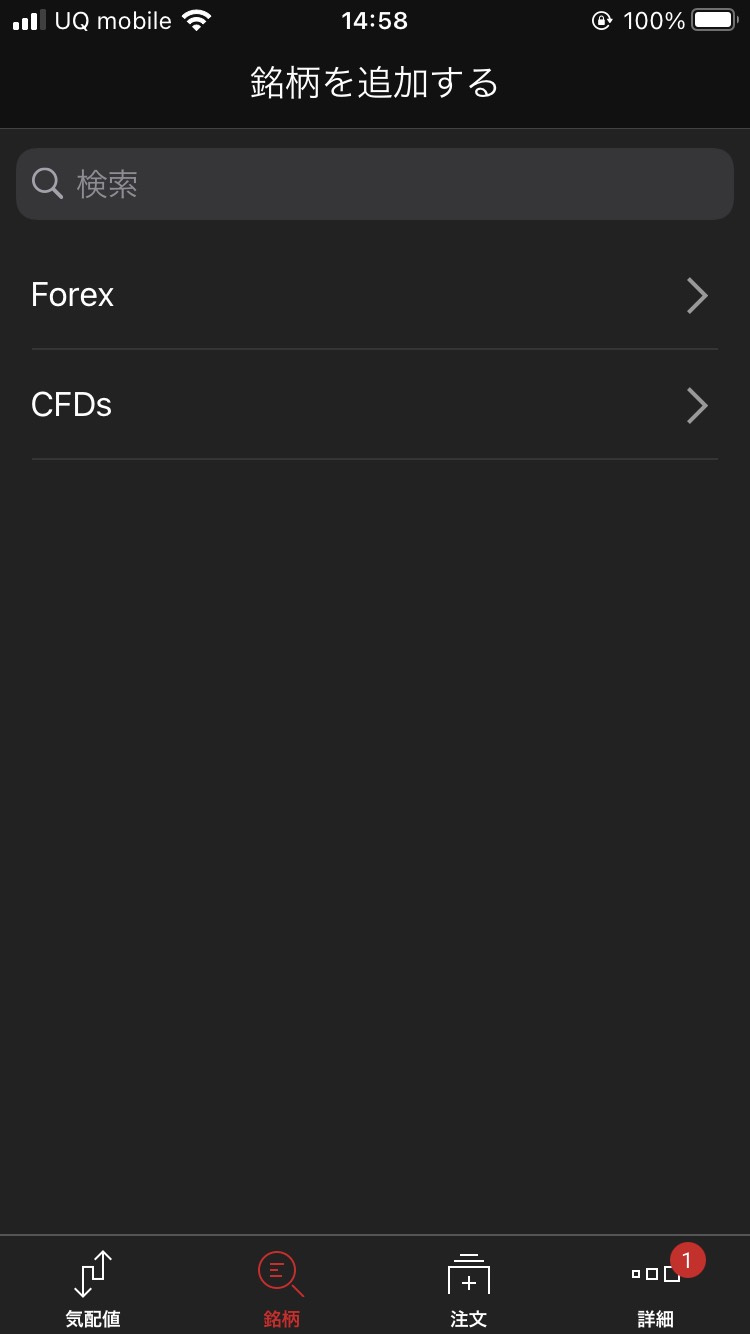
2. 追加したい銘柄コードを検索フォームに入力
通貨ペア取引用のForex、CFD取引用のCFDsの2つの選択肢が表示されるので、そちらから追加したい銘柄を探す方法でも構いません。
しかし、多くのケースで目当ての銘柄は決まっているはずなので、上部の検索フォームに銘柄コードを直接入力する方が簡単です。
例えば、豪ドル/米ドルの銘柄コードAUDUSDを入力したものが次の画像です。
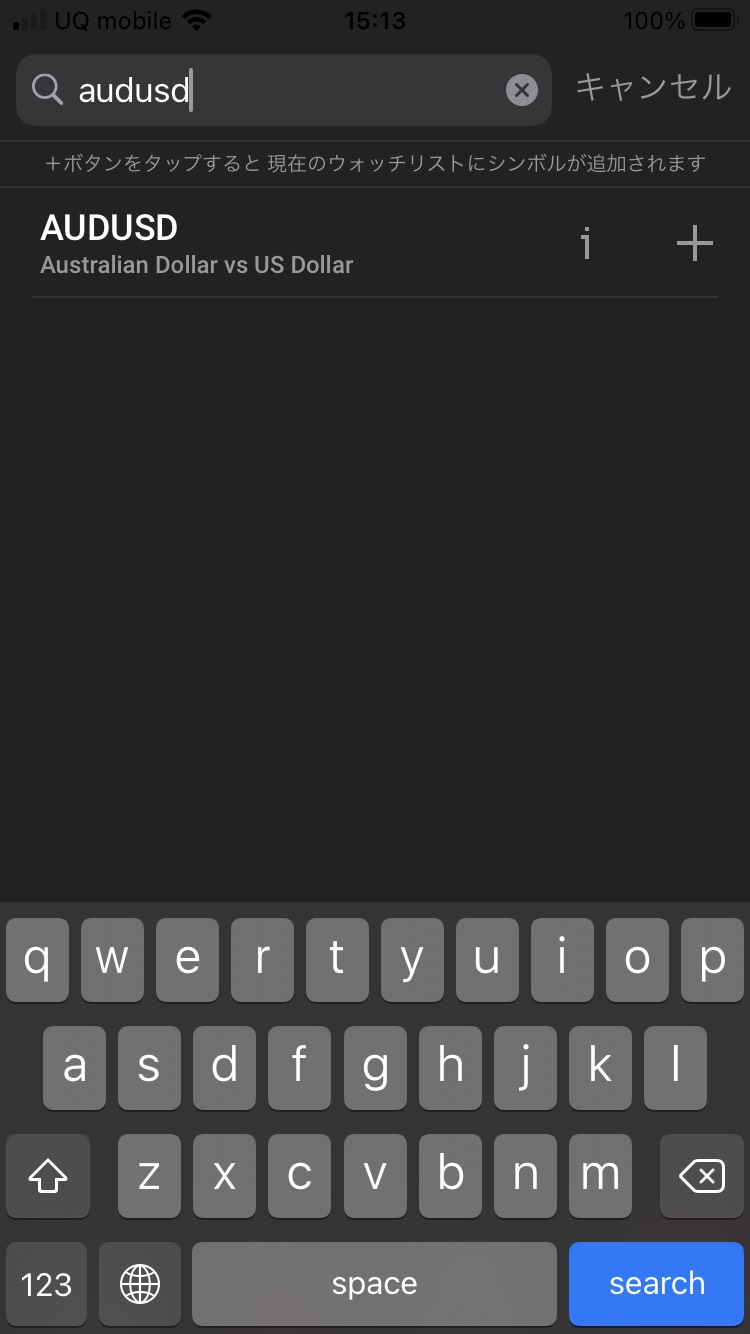
表示された銘柄の右隣にある+ボタンをタップすると、銘柄をウォッチリストに追加できます。
逆にウォッチリストから外したい場合は、チェックマークをタップします。
以上でXMアプリでの銘柄追加は完了です!
XMアプリでのインジケータ設定方法
MT5を利用するなら、是非インジケータを活用しましょう。
以下ではXMアプリでのインジケータ設定方法を順番に説明していきます。
1. 気配値タブを表示する
まずは画面下部の「気配値」アイコンをタップして、気配値画面を表示します。
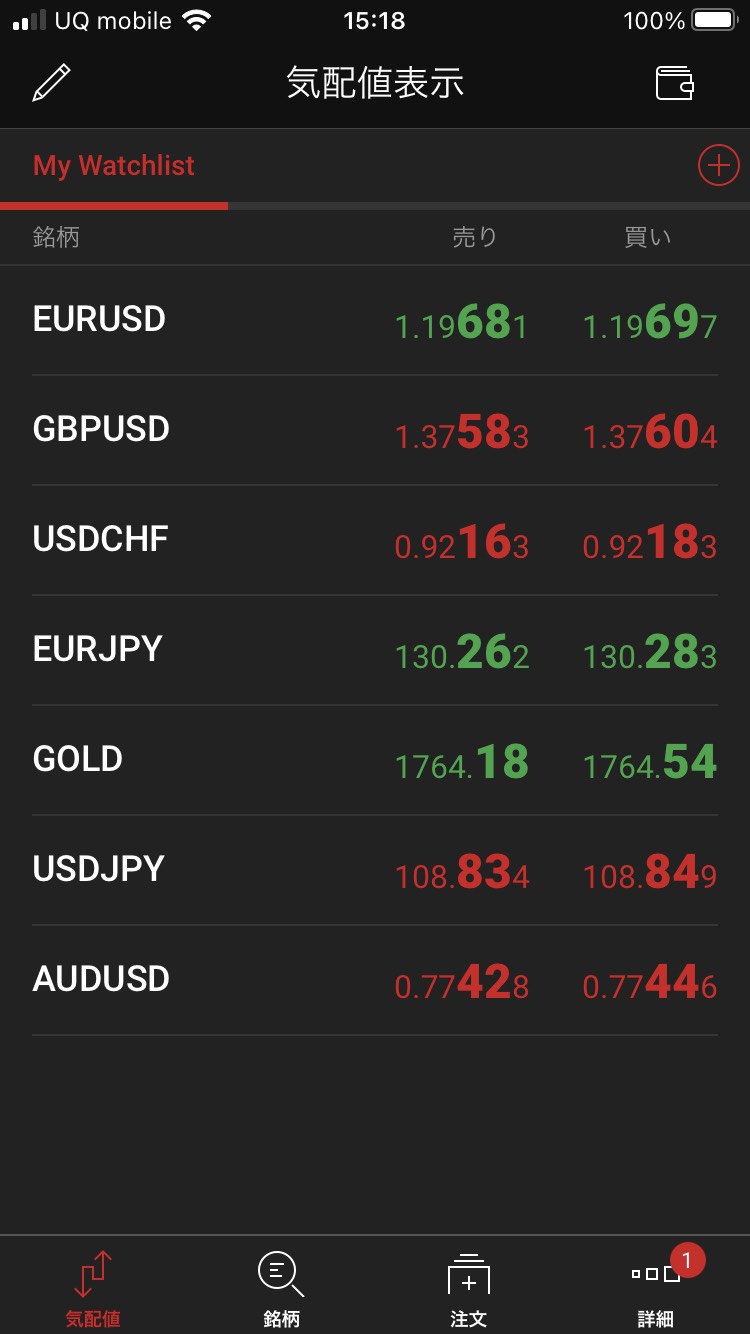
2. 取引したい通貨ペアをタップする
続いて取引したい通貨ペアの欄をタップしてください。
すると次のようにその通貨ペアのチャートが表示されます。
すると、次のようにインジケータにアクセスするために横長表示するように指示が表示されます。
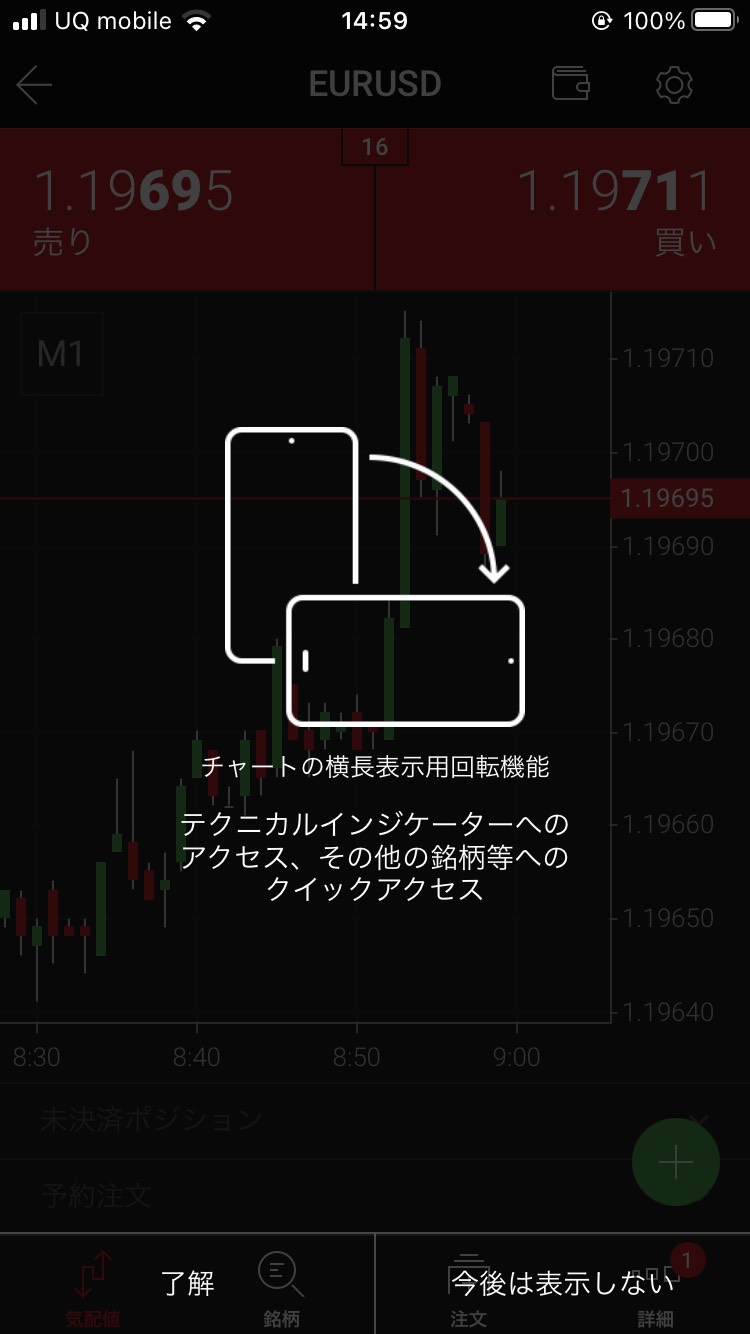
3. スマートフォンを横表示にする
指示の通り、スマートフォンを横向きに回転させます。
すると画面左右にメニューバーが表示されます。
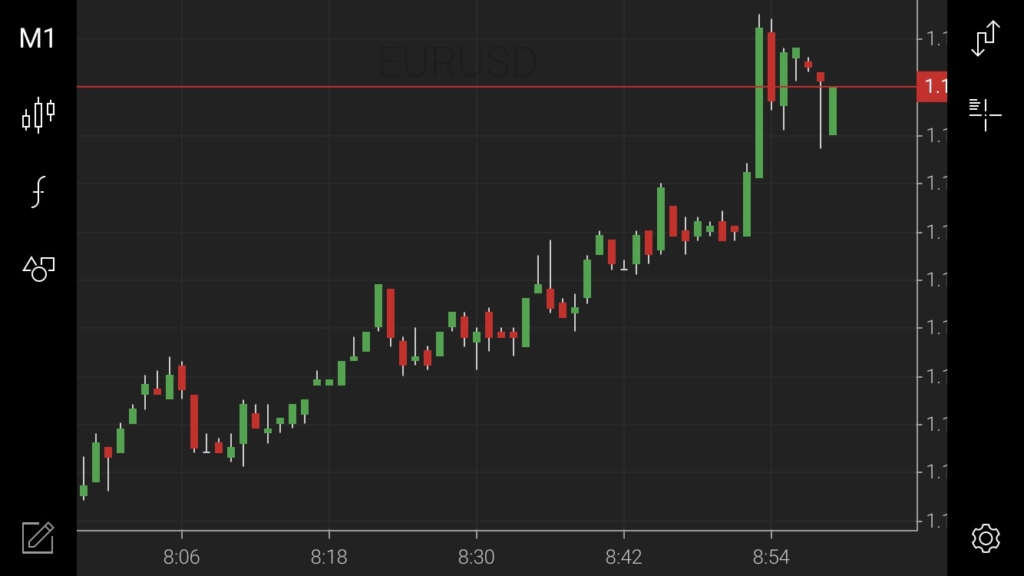
4. 画面左の「f」アイコンをタップする
画面左のメニューから「f」アイコンをタップしてください。(fはfunction:機能の頭文字です。)
すると、次のように利用できるインジケータ一覧が表示されます。
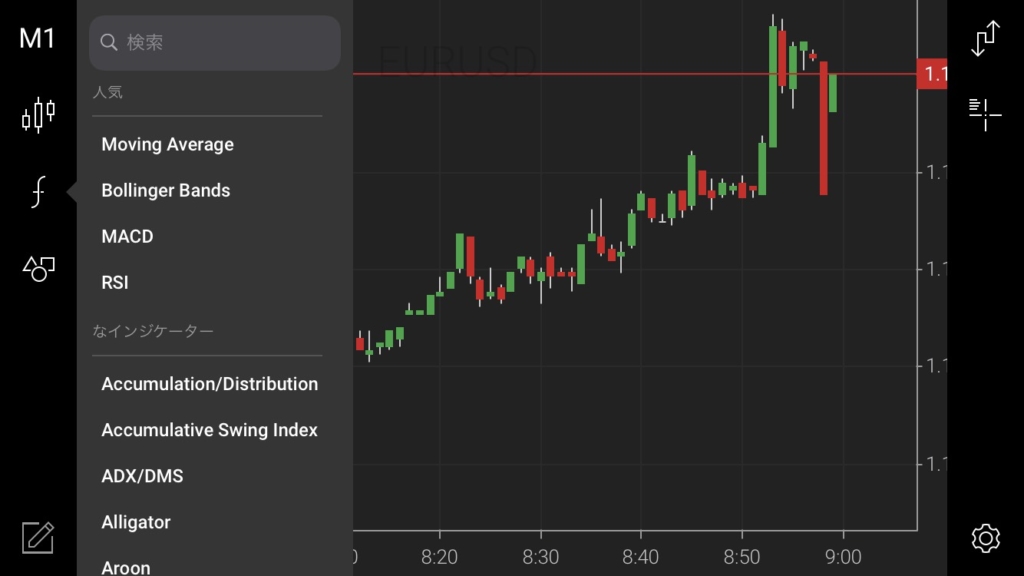
5. 利用したいインジケータを選択する
表示されたインジケータ一覧から、利用したいものをタップしてください。
今回は例としてMACDを選択します。
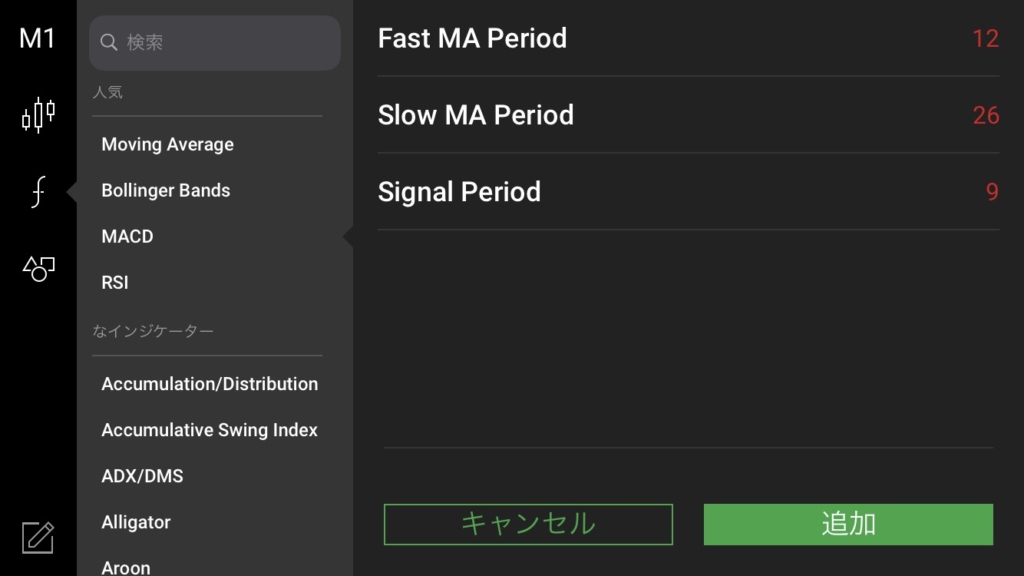
インジケータはそれぞれいくつかの設定値があるので、そちらを入力してから、追加ボタンをタップしましょう。
6. インジケータを表示
次の画像の通り、無事MACDインジケータが表示されました!
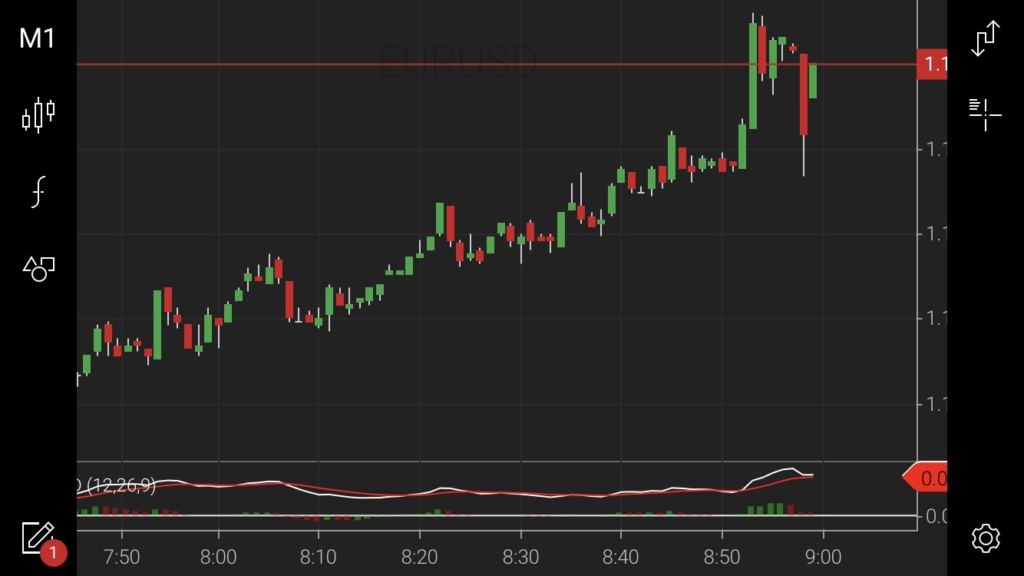
XMアプリでの注文方法
ここまででXMアプリの設定方法を確認できたので、実際の取引方法を見ていきましょう。
1. 「気配値」タブで取引したい銘柄をタップ
画面下部から「気配値」タブを開いて、取引したい銘柄をタップしてください。
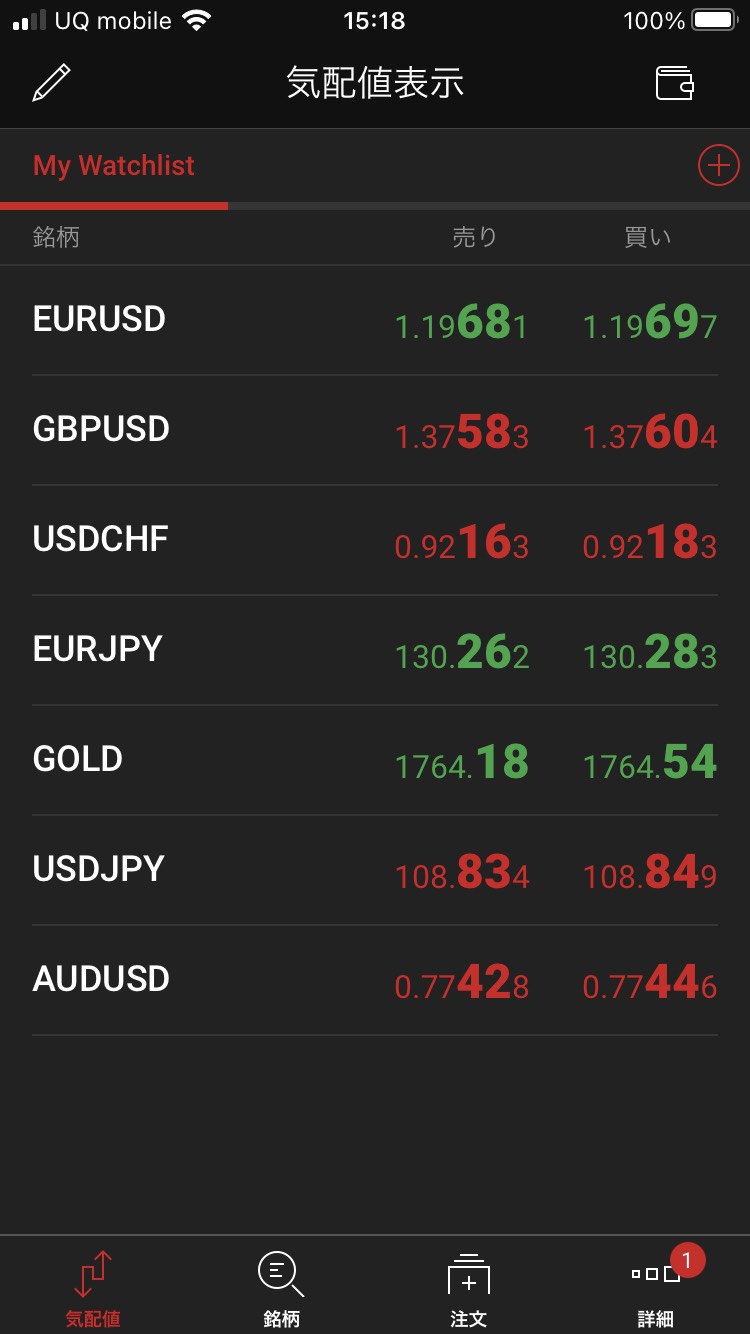
2. 画面右下の+(プラス)アイコンをタップ
銘柄詳細ページを表示すると、画面右下に緑色の+アイコンが表示されるのタップしてください。
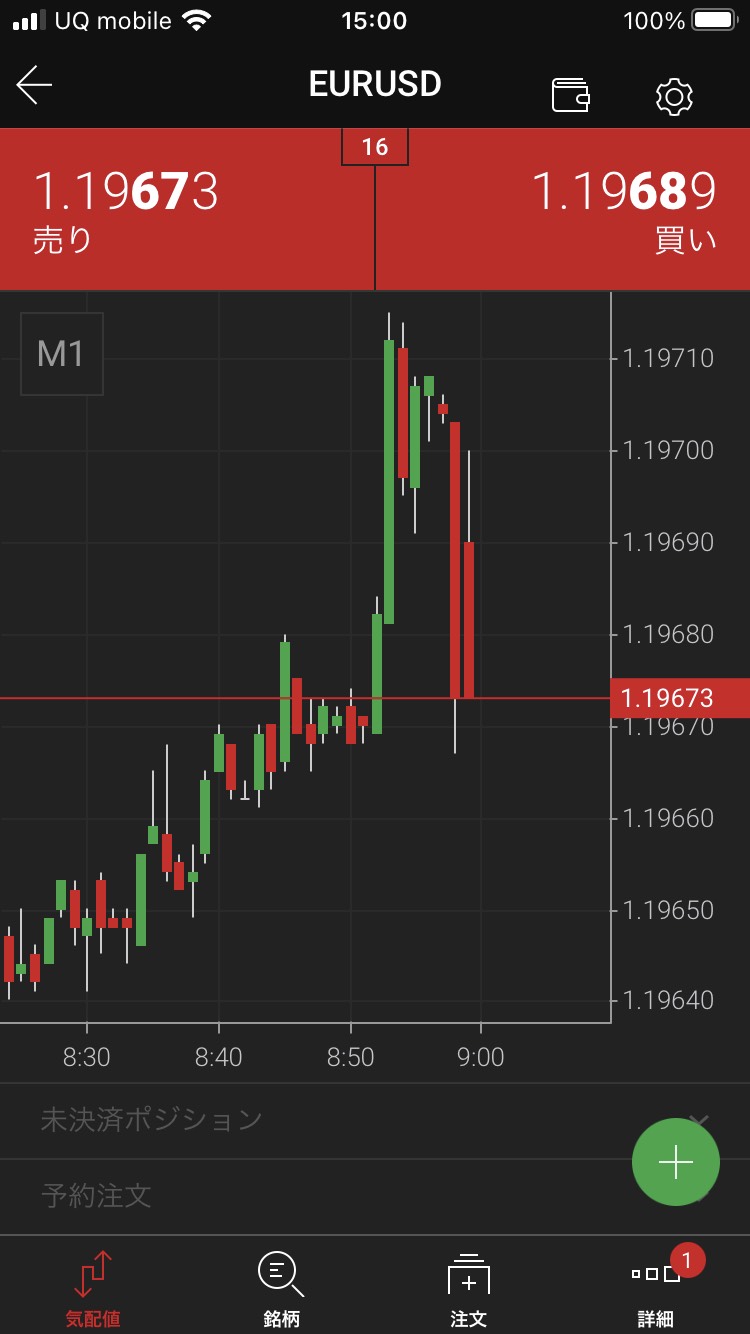
3. 注文種類を選択する
画面下部に次の2つの選択肢が表示されます。
- 新規成行注文
- 新規予約注文
「新規成行注文」は成行注文、「新規予約注文」は指値注文を意味しています。
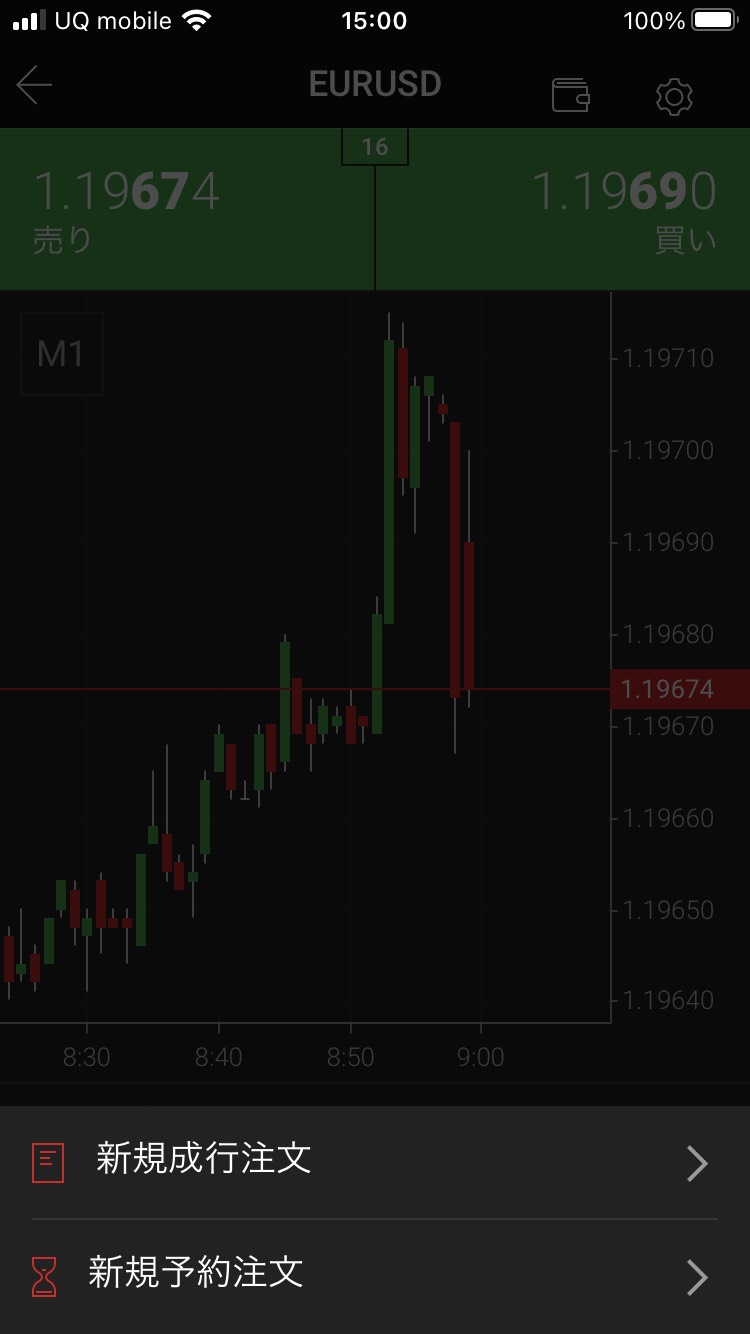
4. 注文を執行する
成行注文、予約(指値)注文の執行方法をそれぞれ順番に確認していきましょう。
成行注文
成行注文を選択した場合は次の画像の通り、ロット数を入力した上で、「注文を確定する」ボタンを押します。
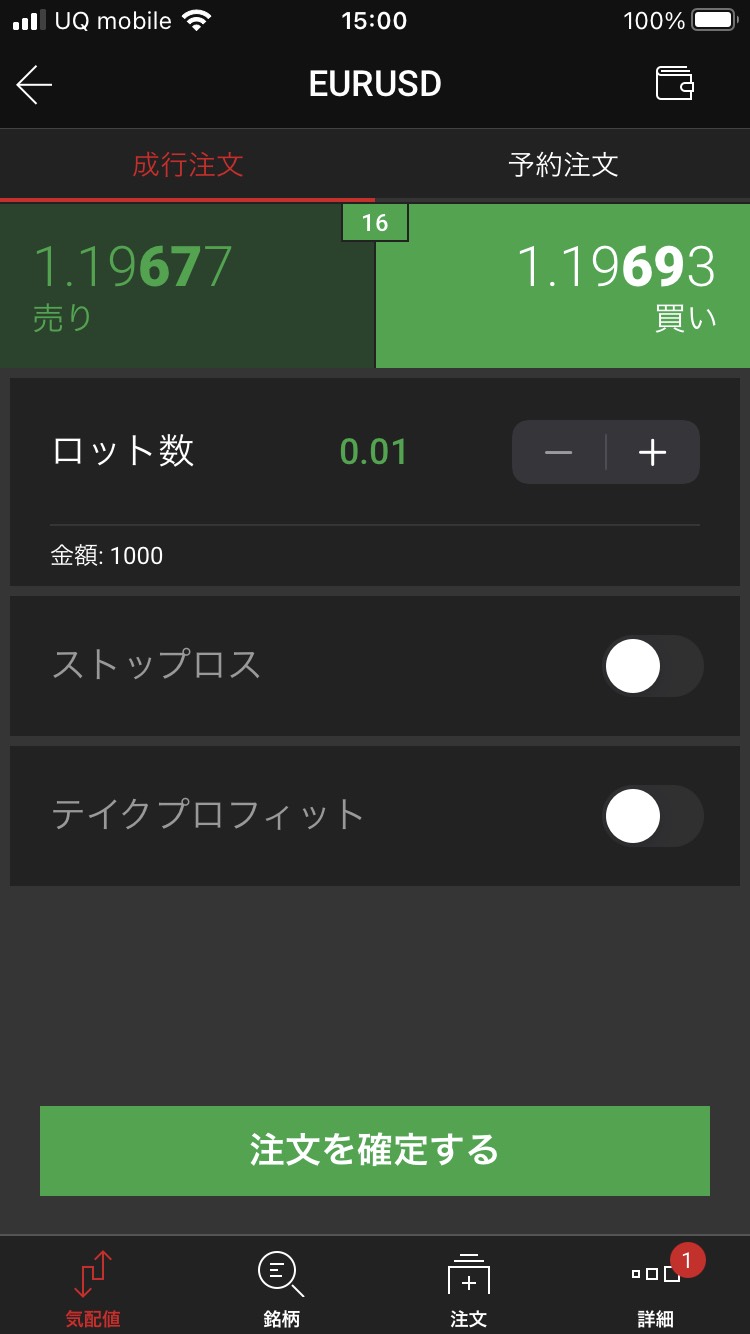
もしストップロス(損切り)注文、テイクプロフィット(利確)注文をする場合はそれぞれ有効にして、指値を入力します。
推定損失、推定利益が表示されるので、非常に使いやすくなっています。
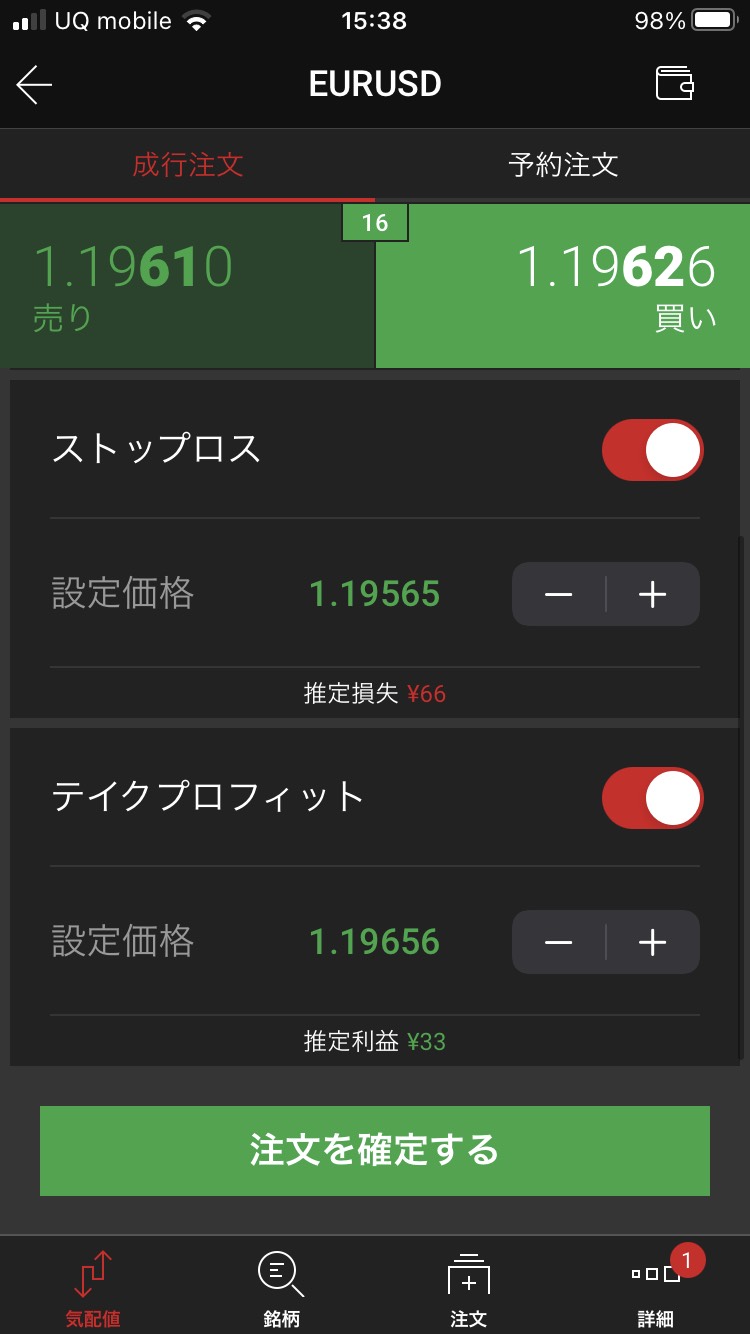
予約注文(指値注文)
予約注文(指値注文)では指値する設定価格、ロット数を入力した上で、「注文を確定する」ボタンをタップします。
成行注文と同様、ストップロス注文、テイクプロフィット注文をする場合はそれぞれを有効にして指値を入力してください。
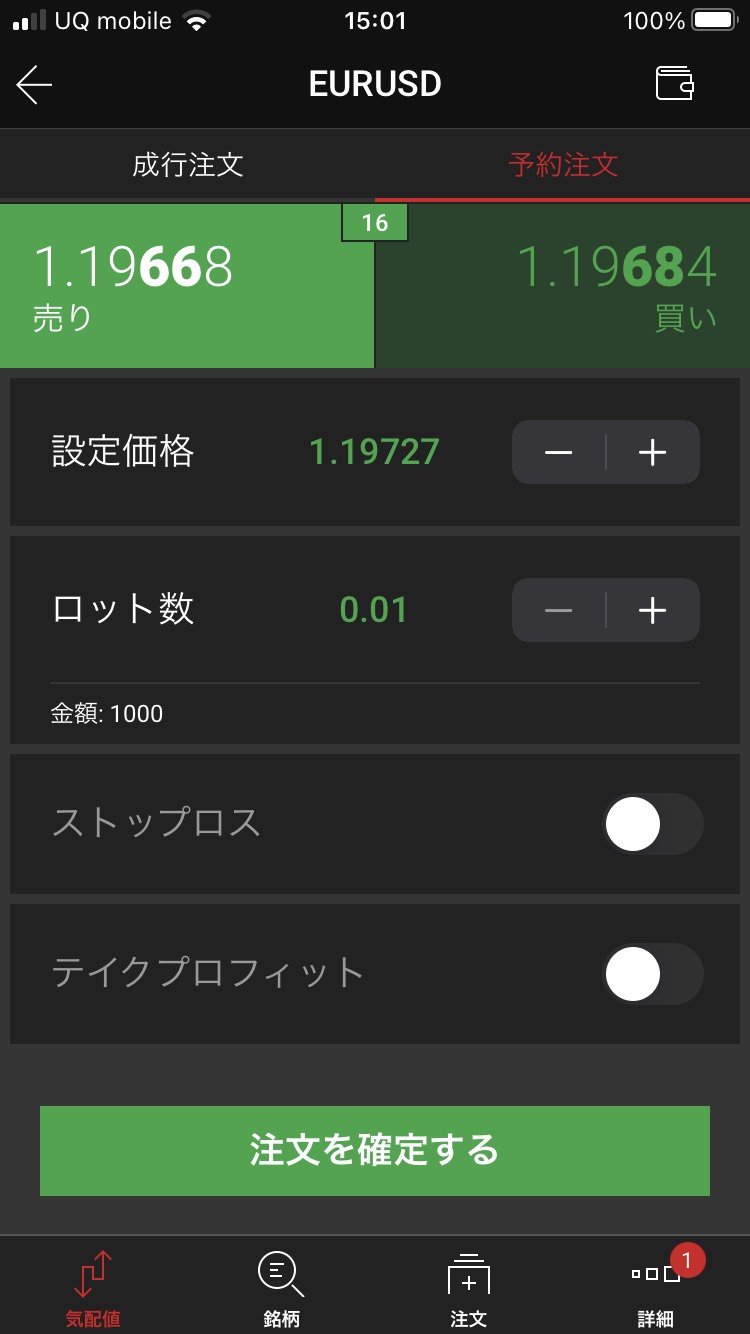
XMアプリでの注文方法は以上の通りです。
XMアプリのまとめ
本記事ではXMアプリのインストールから、ログイン、銘柄追加、インジケータ設定、取引注文方法まで一通り確認してきました。
XMで取引するためにはXMアプリの他、MT4/MT5アプリもあります。
MT4/MT5の方が自由度が高いものの、XMアプリでも遜色ない取引が可能です。
XMを利用していて、スマートフォンで取引されている方は、是非XMアプリも試してみてください。
MT4/MT5アプリのインストール方法は次の記事で解説しています。
また、スマートフォン版MT4/MT5アプリのログイン方法は次の記事で解説しています。
【海外FXを始める方必見!】
1000人を超えるアンケートを元に本サイト独自の海外FX業者ランキングを作成しました!
あなたにベストの海外FX取引所を見つけましょう!





