PCで作業をするときに、画面上の作業スペースが狭い・タブの切り替えが面倒などストレスをためることはありませんか。普段からPCを使う作業をしている方こそ、ストレスなく快適に作業したいという思いが強くはないでしょうか。
そんな方には1枚の画面で作業をするのではなく、新たに『デュアルモニター』という選択肢がおすすめです。
この記事ではそんな『デュアルモニター』基本情報から、押さえておきたい選び方を丁寧に解説していきます。おすすめの商品10選も記事後半でご紹介しますので、興味のある方はぜひこの記事を参考にしてみてください。
そもそもデュアルモニターとは

『デュアルモニター』は、同じコンピュータから同時に2つのディスプレイに出力する行為、もしくはその機能を指しています。別名を『デュアルディスプレイ』あるいは『マルチディスプレイ』といい、デュアルディスプレイのモードには以下の2種類があります。
ディスプレイを2つ繫げて作業する『拡張モード』は経理など、表示用と作業用で分けてパソコンを使うときに便利です。
2つのディスプレイに同じ画面を出力する『複製モード』は、サービスカウンターなどで、お客さまに説明しながら、同時にパソコンの画面を案内するときなどに使われています。
デュアルモニターのメリット
作業効率がよい
同じタイミングで2台分の画面表示を行うことができるため、1つの画面で見るときよりも作業効率が上がります。
複数の作業を、タブを切り替える手間なく並列して行えたり、モニター画面が大きくなるため、誤クリックなどの小さなミスが減ったり、そもそも単純に見やすいので疲れづらくなったりとメリットが多数存在します。
姿勢が良くなる
ノートPCなど小さなパソコンでは手元に目線を置かなくてはいけないため、姿勢が悪くなりがちです。しかしデュアルモニターを使うことによって視界が広くなり、画面の位置が高くなるため目線を下に落とすことなく、よい姿勢のまま作業をすることが可能になります。
デュアルモニターのデメリット
モニターの機種によって色味が異なる
同じタイミングで同じモニターを買うなら、特に問題はありません。しかし後からモニターを増やすとなった場合、持っているモニターとは別の種類のモニターを買わざるをえなくなる状況が考えられます。
その場合、モニターごとに色彩が微妙に変化しているため、同じ色にならないという事態に陥ることがあります。もし動画編集やイラストを描く仕事など、色彩が重要な仕事をデュアルモニターで行いたいと考えているならば、2枚目のモニターも同種類を選んで買うのをおすすめします。
電気代がかかる
新たに買うモニター代や端子代金だけではなく、月々の電気料金もモニター2枚分になります。金額自体は少額ではあるかもしれませんが、毎月の出費が積み重なると考えると、他の部分で節約が必要になってくるかもしれません。
配線が増えてゴチャゴチャする
通常1台分のスペースに2台分のモニターを置くため、どうしてもスペースが減ります。さらにモニターの大半は、コンセントから直接電気を供給するので配線が複雑になりがちです。
その結果スペースが減って、ゴチャゴチャした配線の中作業することが想定されます。しかしこの点に関しては、スペースを広く使える場所を選んだり、延長コードを活用するなどで対策が可能です。
おすすめのデュアルモニターの選び方
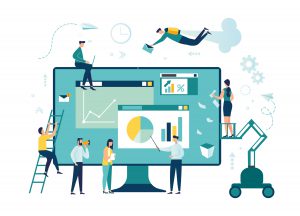
接続端で選ぶ
モニターをPCに接続するために必要な端子は、主に次の4種類があります。複数の端子が使えるモニターもあれば、それのみしか使えないというモニターも存在するため、自分のPCに合うものを選ぶことが重要です。
D-sub15ピン
見た目は、ピンが2列付いた端子の『D-sub15ピン』。似たような名前でミニD-sub15ピン端子というものがありますが、そちらはピンが3列になります。別名に『VGA端子』、『アナログRGB端子』という名称があるので注意してください。一部のPCとモニターを接続する際に使用可能です。
現在は後述する他の端子が主流となっていることもあり、また万一使えるモニターがあって接続しても荒い映像や画像になる可能性があります。そのためD-sub15ピンしか使えないという状況でない限りは、あまり候補に入れる必要がない端子です。
DVI
DVIには2種類あります。
まずはデジタル信号とアナログ信号の両方に使える『DVI-I』。変換アダプタさえあれば、両方のディスプレイに接続可能です。四角い4つのピンがあります。
もう一つはデジタル信号のみに対応している『DVI-D』。見た目はDVI-Iと異なり、ピンが少ない仕様です。変換アダプタを使用しても、アナログには対応できないため買いそろえる際にはご注意ください。
またDVIには対応解像度の違いもあり、信号伝送路は1本で対応解像度が1920×1200ピクセルまでを『シングルリンク』、信号伝送路は2本で解像度は2560×1600ピクセルまでを『デュアルリンク』と呼びます。
デュアルリンクの方がより複雑な見た目をしていることため、シングルリンクとは見分けやすくなっています。ただ2560×1600ピクセルまで対応している『HDMI』や『DisplayPort』もあるので、これといった理由がなければ選ぶ必要性はありません。
HDMI
『HDMI』が市場に出る前は、音声・映像信号ごとに色分けされたケーブルが何本か束になったオーディオケーブルを使用していました。しかしHDMIでは映像・音声・制御信号を1本のケーブルで送ることができます。
かつての配線よりもずっとシンプルになったため、現在はさまざまな機器で使われています。PC、ゲーム機、TVなど家電にも使われるほどの汎用性の高さが特徴です。HDMIにはいくつか種類があり、以下にその代表的な4種を紹介します。
もっとも一般的な『HDMIタイプAコネクタ』。HDMI2.0以降は4K画質にも対応したため、高画質を期待できます。
次にHDMIタイプAコネクタよりは小さく、ノートPCやビデオカメラなどに使用されている『HDMIタイプCコネクタ (ミニHDMIコネクタ)』と、HDMIタイプCコネクタよりも小さく、主にスマホやタブレットに使用されている『HDMIタイプDコネクタ (マイクロHDMIコネクタ)』などが存在します。
最後の『HDMIタイプBコネクタ』は元々は4K画質に対応するために作られたHDMIですが、現在はHDMIタイプAコネクタが4K以上の画質に耐えうる存在となったため、使用はされていない状況です。
DisplayPort
DPという略称でも呼ばれる『DisplayPort』。先述したDVIやHDMIよりも高スペックに作られており、高解像度にも耐えられる仕様です。まだ認知度が低いこともあるため対応機種も限られていますが、DVIやHDMIよりも小型で性能がよいため今後の伸びが期待されています。
4K以上の高画質モニターだけではなく、デュアルモニターにも向くハードな耐久力。デメリットとしては少々お値段が張ってしまうのですが、画質やスペックに妥協できない方には特におすすめです。
USB3.0
従来のUSB2.0と見た目はなんら変わりません。ですが大きな違いがあるのは、そのデータ転送速度の速さです。USB2.0が480Mbpsに対し、USB3.0は5Gbpsにもなります。これは理論上ではありますが、10倍もの速さです。
大容量のデータ通信や高解像度のデータにも対応ができるようになりました。またUSB3.0はUSB2.0との互換性もあるため、従来の仕様でも問題なく使えます。その際には、USB2.0の性能までしか実力を発揮できないことに注意してください。2015年には最新式でもあるUSB3.1も発表されたこともあり、今後の新規格にも期待が高まります。
デュアルモニターは疲れにくく見えやすいサイズを選ぶ
デュアルモニターを選ぶ上で重要なことの1つにサイズがあります。机に置けるものを選ぶことももちろんですが、せっかく2画面にしたのですから、見えやすく目が疲れにくいサイズを選びたいところです。
23〜24インチのサイズがもっとも見やすいといわれており、事実23インチのモニターを並べると約110センチほどの広さが必要になります。大きいものだと30インチのモニターもあるので、その分スペースの確保しなくてはなりません。
デスクに合わせて形を選ぶ
あなたのデスクのサイズに合わせて、モニターを選ぶという選択肢です。大まかに分けると、モニターにはスクエア型とワイド型という2種類があります。デスクで使えるサイズに合わせて、タイプを使い分けることもスマートなやり方です
スクエア型
『スクエア型』は省スペースに設置しているため、縦長の文章やホームページの作成に向いていますが、動画などはどうしても大画面で見ることは難しくなってしまいます。
ワイド型
主流のため商品の種類が多い『ワイド型』。スクエア型とは対照的に、サイズが横長のため、動画視聴などに向いている
モニターアーム取り付けの可否で選ぶ
デスク上に場所がない、角度や高さを付けたいと考えたときに便利なのが『モニターアーム』です。モニターの裏に『VESEマウント規格』という4つの穴があり、それによりモニターを取り付けることが可能です。
豊富な種類の中から選ぶ際には、耐荷重の項目や可動領域を考えて選ぶことをおすすめします。
ベゼルで選ぶ
モニターのフレームを『ベゼル』と呼びます。このベゼルの幅が狭いほどデュアルモニターにしたときに、視線の移動距離が短い・繋ぎ目が目立ちにくいというメリットがあります。
スペースの節約もできるため、最近は『スリムベゼル』と呼ばれるモニターが人気です。しかし非表示領域が大きいモニターの場合、スリムベゼルモニターであっても間隔が開いてしまうので注意が必要です。
機能で選ぶ
仕様だけでなく、機能でモニターを選ぶという選択肢もあります。
ブルーライトカット機能
眼鏡やスマホでも使われている『ブルーライトカット』は、PCやモニターにもその機能を持った商品が売られています。元々ブルーライトは可視光線の中でももっとも強い光であり、LEDディスプレイやLEDモニターにはこのブルーライトが大量に含まれています。
フリッカーレス機能
『フリッカーレス機能』とは、モニター上で画面のチラツキをなくす機能です。フリッカーが発生する画面で長時間作業をすると、目の疲れや心身の不調などを生じさせやすいという話もあります。頭痛や肩こりに悩まされるという場合には、これらのようなブルーライトカット仕様のモニターや、フリッカーレス機能があるモニターを選ぶことも検討してみてください。
ピボット機能
横長・縦長両方でモニターが使える機能を、『ピポット機能』といいます。横長にすれば動画視聴などに向き、縦長にすれば文章を作成するだけでなく省スペースにもなる優れものです。
大変便利なピポット機能ですが、これを持っているモニターの種類はそう多くなく、また価格も少々張ってしまうのがデメリットではあります。手頃な値段でモニターの角度を調整したいとお考えならば、先述したモニターアームという選択肢もありかもしれません。
タッチパネル機能
タブレットやスマホと同じように、PCの画面に触れることで直接操作ができるのが『タッチパネル機能』です。これがあることにより、さまざまな操作を直感的に行えるというメリットがあります。
キーボードやマウスの使用を最小限にしたいと考える方や、その分のスペースを空けたいと考えている方におすすめです。またこのようなタッチパネル機能があると、キーボード入力がうまくできない子供やご年配の方にも簡単に操作ができるという利点もあります。
音声出力機能
省スペースにデュアルモニターを置きたい方は、モニターに直接スピーカーが内蔵されている『音声出力機能』をもつモデルを選ぶと、その分スピーカーを置くスペースが空きます。逆にヘッドホンや外付けスピーカーが必要な場合は、音声出力の端子が搭載されているかを確認してください。
パネルの光沢で選ぶ
パネルの光沢にも種類があり、以下に2種類を紹介します。
グレア (光沢)
『グレア』は、液晶画面の表面処理でツヤツヤと光沢があるタイプを指します。これにより画面の鮮やかな色が表現でき、黒が引き締まって見えるためコントラストも強く、総じてグラフィックを扱う方におすすめです。静止画だけではなく動画にも向くため、デュアルモニターで映像をよく見る方にも向いています。
ただ光の写り込みが激しいというデメリットがあり、その分画面に集中しづらい・目が疲れやすいという意見も聞きます。加えて傷がつきやすい画面のため、掃除などでモニターを拭く際には注意が必要です。
ノングレア (非光沢)
『ノングレア』はグレアと異なり、光沢を抑えた仕様になっています。その分外部からの光の写り込みも少なく、目の負担も軽減できるため、長時間の使用に向いています。デメリットは、静止画でも動画でも画面が白っぽく見えることと、発色が地味になってしまうことです。
パネルの種類で選ぶ
パネルにも種類があります。メーカーによって違いもありますが代表的な3種類を紹介します。
VAパネル
『VAパネル』はコントラスト比が高く、後述のTNパネルよりも視野角が広いです。美しい黒色が表現できるパネルでもあります。1秒間にどれだけディスプレイが動いたかを表す『リフレッシュレート』は、144Hzまでサポートがあります。
しかし応答する速度は遅く、その上色の再現度が偏りやすいです。それでも映画鑑賞など映像を鑑賞するだけならば、遮光性に優れているVAパネルがもっともおすすめではあります。
TNパネル
『TNパネル』は製造コストが安いのに、しかし応答速度が速いパネルです。最大でリフレッシュレートも240Hzあります。普及率も高く、選択肢が豊富です。ただ視野角が狭く、色の再現があまり良くないという難点があります。デュアルモニターでゲーミングを楽しみたいという方は、応答速度が速いTNパネルをおすすめします。
IPSパネル
『IPSパネル』は製造コストが高く、応答速度は遅くなりやすいというデメリットはありますが、その分高画質で視野角が広いです。また多種多様な形状と大きさがあります。イラスト制作や映像編集など色再現が重要になってくる作業をデュアルモニターで行いたいと考える場合には、IPSパネルが最適でしょう。
パネルの解像度で選ぶ
解像度とは1つの画面でどれだけ表示できるかという値です。これが高いほどスクロールを減らすことができ、全体を一度で眺めることが可能となります。
フルHD
『フルHD』、もしくは『フルハイビジョン』とも呼ばれます。解像度の規格名であり、『1920×1080』の解像度を指します。注意すべき点としてフルHDよりも小さい解像度になると、せっかくの高画質も最大限の美しさを表現できません。そのためデュアルモニターできれいな画面で作業したいと考える場合は、フルHD以上の解像度をお求めください。
HD
『HD』は『ハイビジョン』とも呼ばれています。『1366×768』の解像度です。
HD+
『HD+』は、HDよりも解像度が少し高い仕様です。『1600×900』の解像度を指します。
高さ調節可能かで選ぶ
デュアルモニターを選ぶ際には、体に負荷をかけないような角度や高さに調整できるモニターを選ぶこともおすすめします。モニターと適切な距離を取った上で背筋を伸ばしたとき、モニターが正面かもしくは少々下にある状態だと目と体の負担が軽減できます。
逆に目線が上になってしまうと目を見開いて凝視することになるため、その分眼球が乾きやすくなるなど疲れにつながりやすいです。長時間見るモニターほど、そういった姿勢などにつながることにも注意してみてください。


























































































