
ゲームの実況動画を配信したいときに必須となるのが、『キャプチャーボード』です。パソコンのスペックやゲーム機の種類によって、選べる製品が違ってきます。そのためある程度の知識が無いと、利用できる製品を選ぶことができません。
この記事では選ぶときに知っておくべきキャプチャーボードの知識をわかりやすく解説し、おすすめのキャプチャーボードもランキングでご紹介します。
キャプチャーボードとは

『キャプチャーボード』は、ゲーム機の映像をパソコンに映し出すための周辺機器のことです。ゲーム機とパソコンを直接ケーブルのみで接続しても映像は映らず、キャプチャーボードを介することで映すことが可能になります。またゲーム画面をただ映すだけではなく録画・配信も可能です。さらに実況動画を作成したり、ライブ配信したりもできます。
ただし注意しなければいけないのが、キャプチャーボードには接続できないゲーム機があるということです。接続できないゲーム機の例として、『Switch Lite』、『3DS』、『PS vita』などがあります。使いたいゲーム機がキャプチャーボードに対応しているかどうか、選ぶ前にまず確認しておきましょう。
キャプチャーボードのパソコンとの接続方法
キャプチャーボードの接続方法は、パソコンによって違います。接続方法は『内蔵型』と『外付け型』の2種類です。ここではデスクトップパソコンとノートパソコンで、それぞれに適した接続方法をご紹介します。
デスクトップパソコン

デスクトップパソコンはスペックによって接続方法が変わります。拡張性が高く、拡張スロット (PCI Express)に空きがあるものは、内蔵型のキャプチャーボードがおすすめです。
理由は2つあり、1つは見た目がスッキリするためです。パソコン内にキャプチャーボードを取り付けるため、USBケーブルが必要ありません。配線不要のため、ゴチャっとした印象が無くなります。2つ目は映像の遅延が少ない傾向にあるためです。
デスクトップパソコンでも拡張性の無いものや拡張スロットに空きが無いものは、『内蔵型』は使用できず、『外付け型』のキャプチャーボードを使用することになるので注意が必要です。
ノートパソコン

ノートパソコンの場合は、『外付け型』のキャプチャーボードを利用します。『外付け型』のキャプチャーボードはUSBケーブルでパソコンと接続します。『外付け型』を購入する際に注意しなければいけないのが、『USB端子の種類』です。
USB端子には『USB2.0』と『USB3.0』があります。2つの違いはデータの転送速度で、『USB3.0』の方が圧倒的に速く、高速でデータ転送ができます。最近は『USB3.0』対応のキャプチャーボードも多くなっています。しかし持っているパソコンの接続端子が『USB2.0』にしか対応していない場合、『USB3.0』は使用できません。
『外付け型』のキャプチャーボードを購入する際には、パソコンのUSB端子もチェックしておきましょう。
おすすめのキャプチャーボードの選び方
価格で選ぶ

キャプチャーボードは、決して安い買い物ではありません。『Switch』や『PS4』などにも対応した製品なら、最低でも1万円程度はしますので、低価格なものを探すときには注意が必要です。
もちろん価格の高いものの方が性能・機能が充実しているので、より質の高いゲーム動画を目指したい人は、定番メーカーのもので2万円程度の予算を考えておくと満足のいく商品選びができるでしょう。
接続タイプで選ぶ

映像と音声を1本のケーブルで送る、規格『HDMI』について解説していきます。SwitchやPS4をはじめ近年販売されているゲーム機のほとんどが『HDMI』です。そのためキャプチャーボード側もHDMI端子を搭載していないと利用できません。
逆にHDMIが普及する前のゲーム機、たとえばPS2やWiiなどは、主に『コンポジット端子』になります。コンポジット端子は入力先の端子が黄・赤・白になっているもの。他に映像だけを送れるコンポーネント端子なども使用できます。この場合、HDMI端子は利用できないので注意してください。
エンコード方式で選ぶ
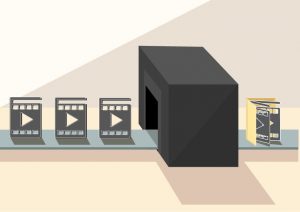
キャプチャーボードを利用すると、ゲーム機の映像はパソコン用に変換されます。『エンコード』とはその変換処理のことです。パソコンでゲーム画面を映し出すときに、エンコードをはさむためゲーム画面はゲーム機の実際の映像より必ず少し遅れます。遅延が大きいほど、操作のタイミングが合わず動作が重く感じてしまいます。
遅延の大きさを決めるのは『エンコード方式』です。エンコード方式には2種類あり、どちらを選ぶかでパソコンへの負荷も大きく変わります。そのためパソコンのスペックによっては、使えるエンコード方式が限られます。自分の持っているパソコンや使用用途に合わせてエンコード方式を選びましょう
ソフトウェアエンコード
『ソフトウェアエンコード』ではパソコン側でエンコードを行います。映像の遅延をほとんど感じないことがメリットとして挙げられます。パソコンの画面を見ながらゲームをしたり、生配信したりしたい人におすすめです。ただどんなに高性能なものでも0.05秒程度の遅延は発生しますので、その点は理解しておきましょう。
デメリットはパソコンにかかる負荷が大きいため、ハイスペックなパソコンでなければ利用できないことです。ソフトウェアエンコードの製品を選ぶ際には、パソコンのスペックが足りているか確認しておきましょう。
ハードウェアエンコード
『ハードウェアエンコード』ではキャプチャーボード側でエンコードを行います。メリットはパソコンへの負荷が軽いことで、ほとんどのパソコンで利用できます。デメリットは映像の遅延が大きいことで、パソコン画面でのプレイや実況動画には向きません。
実況動画の場合、ゲーム映像とコメントのタイミングがズレてしまうなどの問題が発生してしまいます。しかしのちほど詳しく説明する『パススルー機能』搭載の製品を選ぶことでその遅延をカバーできます。
解像度で選ぶ
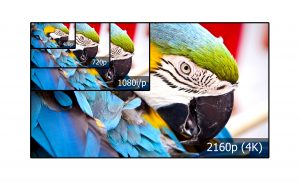
『解像度』とは映像のキメ細かさを表す指標です。解像度が高いほどキレイな映像になります。ゲーム機によって解像度もそれぞれ異なりますが現在販売されているゲーム機のほとんどは、『フルHD』と呼ばれる1080pの高解像度となっています。
SwitchやPS4の解像度も1080pです。キャプチャーボードも1080pに対応したものを選べば、ゲーム機と同じ高解像度でライブ配信や録画ができるでしょう。HDMI端子搭載のキャプチャーボードなら、ほとんどのものが1080pまで対応しています。
フレームレートで選ぶ

映像はパラパラ漫画のように複数の静止画の集まりからできています。『フレームレート (fps)』とは、1秒間に何枚の静止画を並べるかを表した数値です。たとえば30fpsは、1秒間に30枚の静止画が並んだ映像ということです。フレームレートが高いほど映像の動きが滑らかになります。
SwitchやPS4のフレームレートは最高60fpsにまで対応。もし30fpsまでしか対応していないキャプチャーボードを利用すると、カクカクとした映像になってしまいます。アクションゲームなど動きの激しいゲームには60fpsに対応したキャプチャーボードがおすすめです。
パススルー機能で選ぶ

『パススルー機能』とは、ゲーム機をパソコンとつないだままテレビなどでゲームができる機能です。遅延が少ないソフトウェアエンコードであっても、コンマ数秒程度の遅延はあります。パススルー機能を利用すれば、遅延ゼロでプレイが可能です。
テレビでゲームプレイして、その映像をパソコンで録画するという使い方ができます。そのため実況動画やライブ配信にも大変便利な機能です。ゲーム機に接続したキャプチャーボードとテレビを、HDMIケーブルでつなぐだけなので利用は簡単です。
タイプで選ぶ
キャプチャーボードは大きく分けると『内蔵型』と『外付け型』の2種類に分かれます。パソコンの特性やスペックによって、選べるものが変わります。自分のパソコンにはどちらを購入すべきかを確認しましょう。
内蔵型キャプチャーボード

拡張機能があり、拡張スロット (PCI Express)に空きがあるデスクトップパソコンの場合は『内蔵型』がおすすめです。内蔵型は、カード型のキャプチャーボードをパソコンの拡張スロットに差し込んで使用します。
スペックにもよりますがパソコンの拡張スロットの通信速度は高速なので、そのため映像の遅延が少ない傾向にあります。USBケーブルが必要ないので見た目もスッキリするのがメリットです。取り付けはパソコンカバーを外すので複雑そうに見えますが、実際は差し込むだけの簡単な作業になります。
外付け型キャプチャーボード

拡張機能を使えないデスクトップパソコンや、ノートパソコンを利用している人は『外付け型』を選びましょう。USBケーブルで接続し、『ドライバ』をインストールするだけなので使い方は簡単です。
『ドライバ』とは、パソコンにキャプチャーボードを認識させるためのもので、USBケーブルで接続しただけでは利用できないので注意してください。現在はUSBを接続しただけで、自動的にインストールされるものもあります。内蔵型に比べて安定性には劣りますが、手軽に使用でき製品の種類も豊富です。
最新ゲーム機器ユーザーであれば4K対応がおすすめ

フルHD (1080i)の4倍の画素数を誇る『4K解像度』。PS4 ProやXbox One Xなどの最新機器は4Kに対応しています。キャプチャーボードでも4Kに対応した製品はすでに販売中で、その中には録画まで4K対応したものもあれば、パススルーのみ対応のものもあります。
もし4K対応ではないキャプチャーボードで4Kのゲーム機を利用した場合、フルHDまでの映像でしかプレイできません。4K対応のキャプチャーボードを利用すれば、『プレイは4K、録画はフルHD』という使い方もできます。













































































